
WordPressのバックアップを取る方法を2つご紹介します。
バックアップとは、「不時の事故や危険に備えて、二重に守り支援する態勢やそれを整える」こと。
ブログで言えば、データが失われた時等に復元できるようにすることを言います。
ブログを始めたのであれば、バックアップを取ることは習慣にしましょう。
では、初心者向けのバックアップの方法にはどんなものがあるのか?
そして、具体的な設定方法とは?
WordPressのバックアップを取る理由

そもそも、なぜバックアップを取るか?ということですが。
一言で言えば、「あなたの大切な財産であるブログを守る」ためです。
ブログを運営していると、必ず一度は「ブログが壊れる」という経験をします。
もしあなたがバックアップを取っていなければ、コツコツ書いた記事が無駄になるのです。
記事作成に費やした時間や、ブログ構築にかけたお金も!
でも、バックアップさえ取っておけば、元の状態に復元することも出来ます。
つまり、「あなたの大切な財産であるブログを守る」ことが出来るのです。
要するに、バックアップは必ず取っておけ!ということになります。

では、具体的な説明を始めます。
バックアップを取る代表的な方法には、以下のようなものがあります。
★ プラグインを利用する方法
★ サーバーを利用する方法
ここでは、その2つの方法をご紹介します。
どちらの方法も、画像をたくさん使って分かりやすく説明します。
プラグインUpdraftPlusでWordPressのバックアップを取る方法
私は以前、【BackWPUp】という有名プラグインを利用してバックアップを取っていました。
ただ、「バックアップを取るなら、【UpdraftPlus】というプラグインが良い。」というサイトを見かけるようになったので、気になって早速調べてみました。
まずは、【UpdraftPlus】の実力をBackWPUpと比較して見ておきましょう。
始めに【UpdraftPlus】から。
下の画面の赤枠の中に注目してください。
評価は☆5つ。
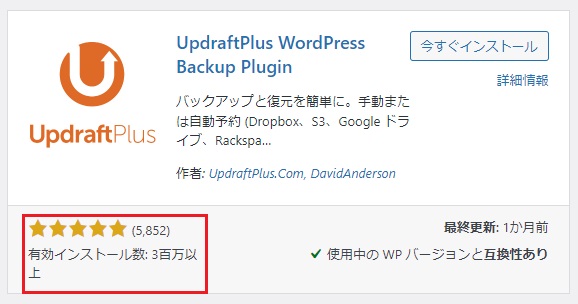
続いて、BackWPUpです。
こちらも下の画面の赤枠の中に注目してください。
評価も☆4つ半ですね。
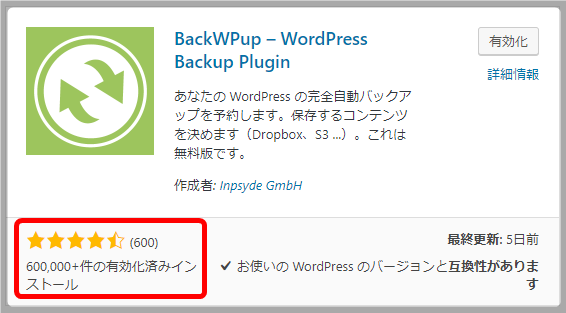
では、【UpdraftPlus】はどんなタイプの方に向いているんでしょうか。
このプラグインに向いているタイプを挙げておきますね。
★WordPressを始めて間もない方(BackWPUpよりも扱いが簡単!)
★万一ブログに何かあった時、復元に手間や時間がかかる(と思っている)方
★容量が大きい、しっかりしたサーバー(エックスサーバー)を使用している方
要は、【UpdraftPlus】は初心者向けということです。
逆に、上記3点に当てはまらなければ、【UpdraftPlus】のインストールは見送ったほうが良いかと思います。
特に、サーバーの容量が小さいような、格安のサーバーをお使いであれば、インストールは慎重にご検討ください。
バックアップしきれない例もあるようです。
今後のことを考えたら、初心者におすすめは【エックスサーバー】1択です!
UpdraftPlusの導入方法
では作業に取り掛かりましょう。
導入から設定までの手順は、概略以下の通りです。
インストール作業に取り掛かるまえに、同じバックアップ機能を持つプラグインがあれば、機能を停止します。
同じ機能を持つプラグインの併用は無意味だし、時に有害です。
同じ機能を持つプラグインの停止
もしあなたが、同じ機能を持つBackWPUpをインストールしていれば、この作業を始める前に削除する事をおすすめします。
インストールするプラグインの数は、出来れば少ないほうが良いです。
では、その手順からお伝えします。
下の画面の青丸部分をクリックします。
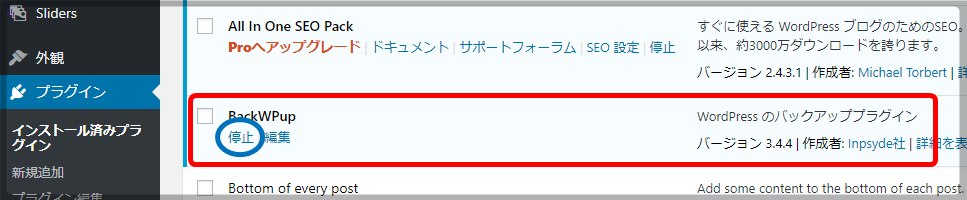
下の画面に切り替わります。
【プラグインを停止しました。】という表示があればOKです。
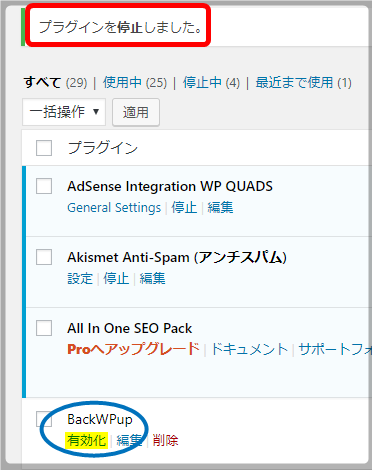
バックアップ機能を持つ他のプラグインをインストールしていたら、同様の作業をおすすめします。
なお、BackWPUpは、【UpdraftPlus】をインストール・有効化した時点で削除してしまいましょう。
UpdraftPlusのインストールと有効化
続いて、【UpdraftPlus】をインストールします。
WordPressのダッシュボードを開いて、
- ナビゲーションメニューの【プラグイン】にマウスポインタを当てて、
- サブメニューの【新規追加】をクリック

下の画面に切り替わります。
【キーワード】に、【UpdraftPlus】と入力し、【Enter】キーを押します。

下の画面が現れるので、【今すぐインストール】をクリック。
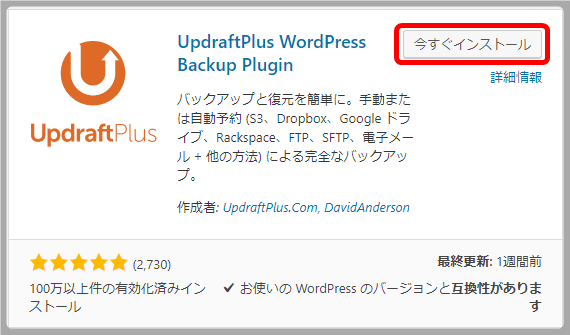
インストールが終了すると、下の画面になりますので【有効化】をクリック。
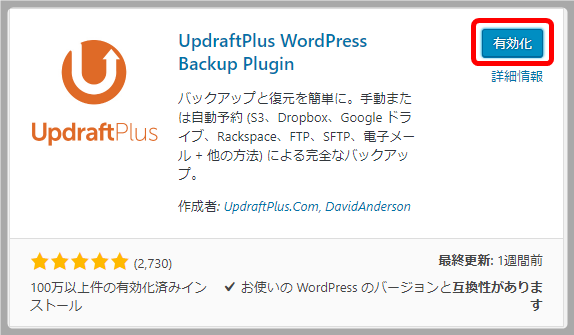
以上で作業は終了です。
では、念のため、テストの意味でバックアップを行ってみす。
UpdraftPlusでバックアップをテスト
【UpdraftPlus】を有効化すると下の画面に切り替わるので、【設定】をクリック。

下の画面に切り替わります。
赤枠の【今すぐバックアップ】をクリック。
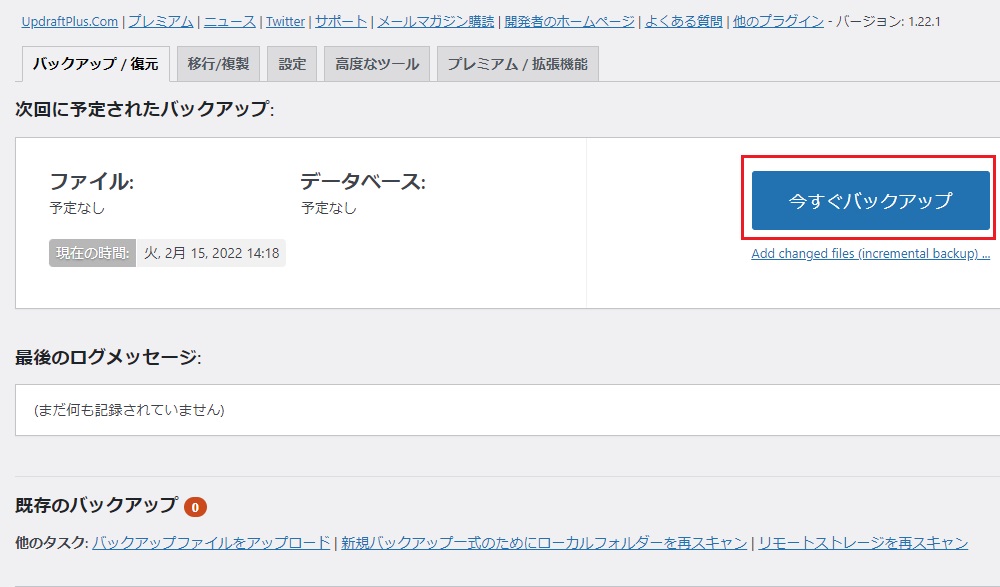
なお、当然のことながら、この時点ではバックアップ回数は0です。
下の画面が現れます。
赤枠で囲んだ部分はチェックが入っているはずです。
(チェックがなければ、クリックしてチェックを入れてください。)
それを確認したうえで、【今すぐバックアップ】をクリック。
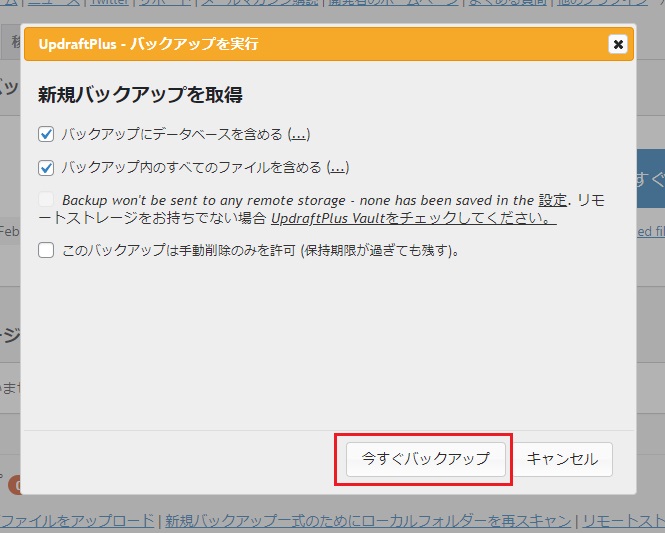
すぐにバックアップが始まり、下のような画面に切り替わります。
【閉じる】をクリックします。
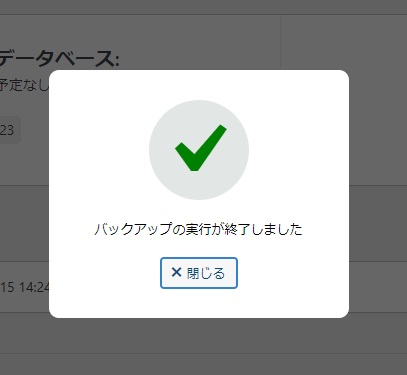
なお、バックアップしたデータの格納場所は、後ほど設定しますのでご心配なく。
UpdraftPlusで復元をテスト
続いては復元の作業です。なんとなく楽しみですね。
復元が簡単に出来ることが、このプラグインの「売り」なわけですから。
どれほど簡単なんでしょうか。
では復元作業を始めましょう。赤枠の【復元】をクリック。
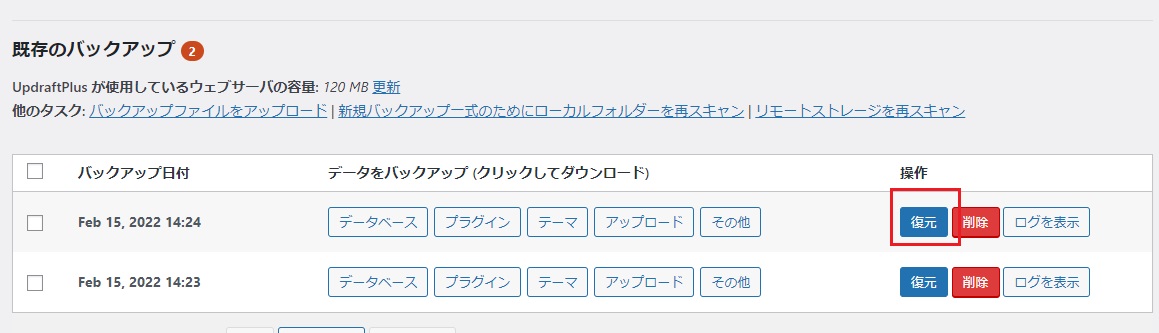
「全てを元に戻す」場合は、全てにチェックを入れます。(復元したい項目があれば、それだけにチェック。)
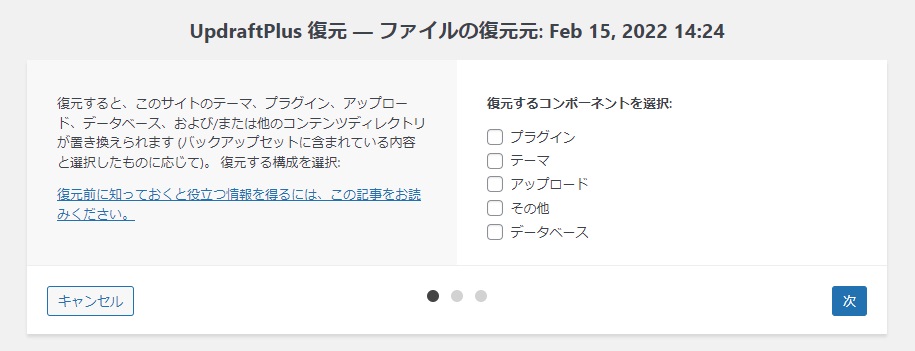
【次へ】をクリック。
下の画面に切り替わります。赤枠内の【復元】をクリック。
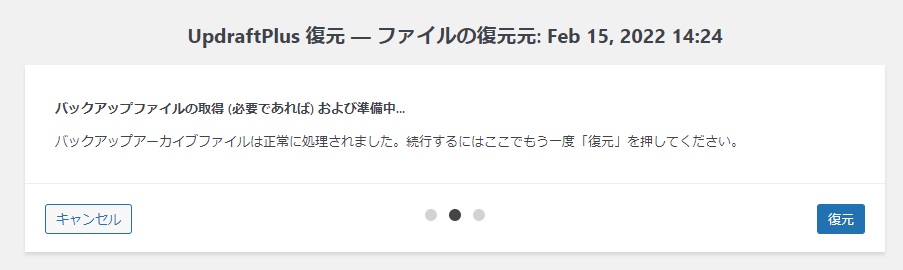
下の画面に切り替わります。
【Restore successful!(復元成功)】と表示されれば、OKです。
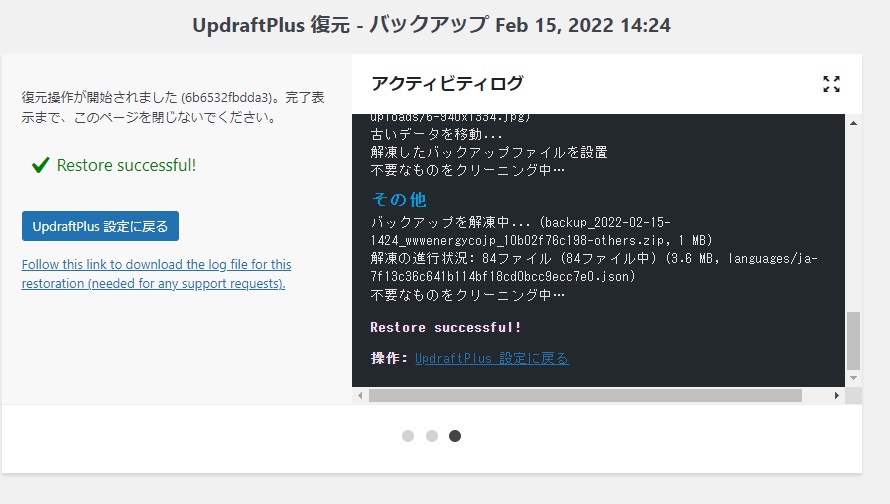
以上で、復元作業も完了です。
自動バックアップのための設定
ここまでの作業で、戸惑うような部分は無いと思います。
次は効率的に【UpdraftPlus】を使うために、自動バックアップの設定を行います。
スケジュールの設定
【設定】タブをクリック。
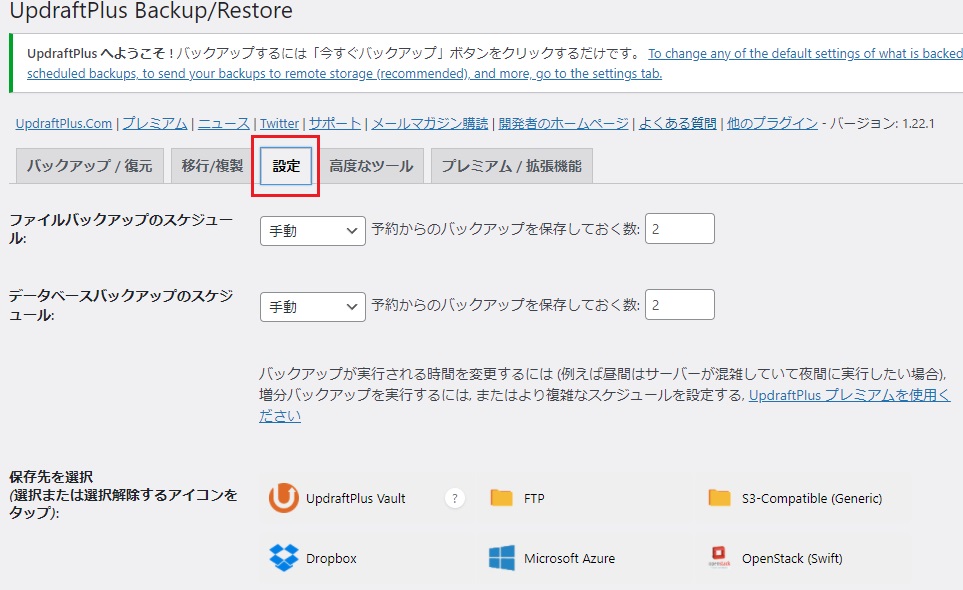
ここで「ファイル」と「データベース」のバックアップスケジュールを、時間ごとにバックアップさせます。
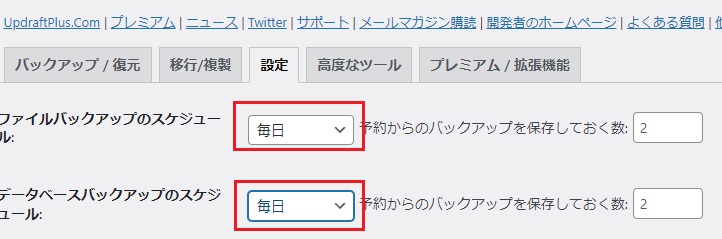
今回は毎日バックアップすることにしました。
また、バックアップの保存先を決めます。
保存先は、無料の【Google Drive】がおすすめです。
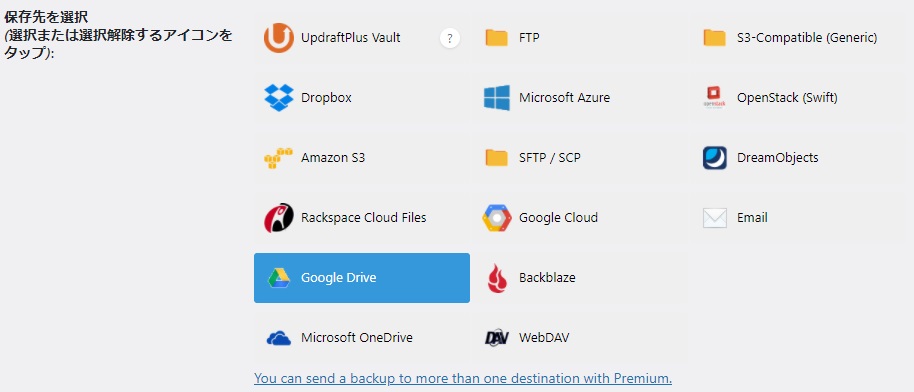
Google Driveを許可します。
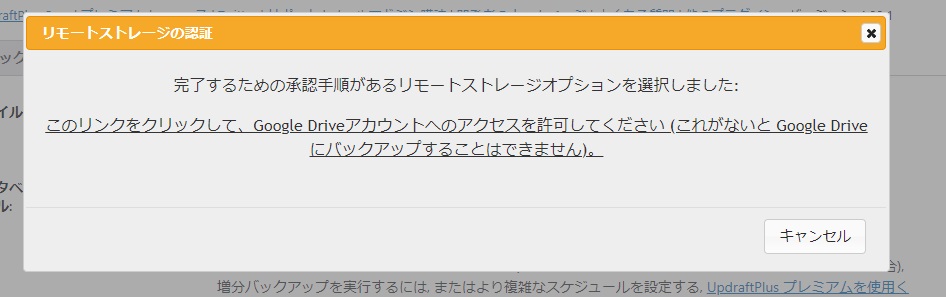
アカウントを選択します。

ボタンを押します。
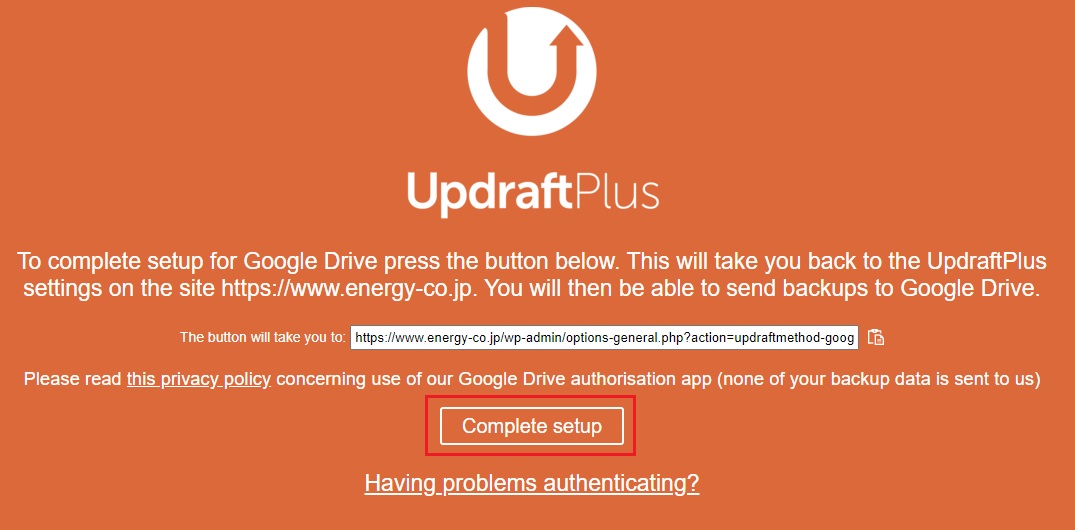
これで、バックアップの設定ができました。
ちなみに、ファイルのバックアップスケジュールは、以下の通り選択できます。
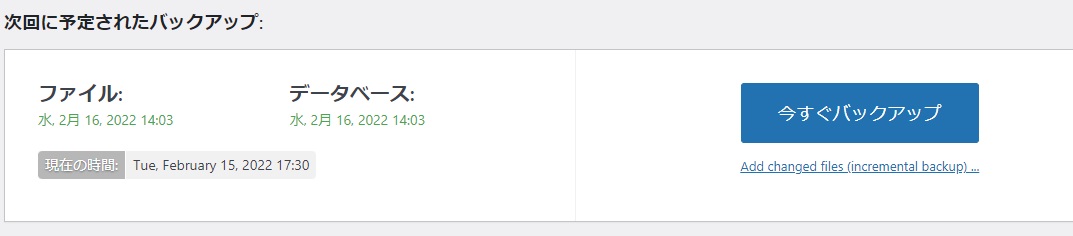
ブログの更新がなかなか出来ないようであれば、【1週間ごと】で十分です。
ブログを毎日更新しているよ、という方は、【12時間ごと】や【1日ごと】を選択してください。
以上で作業は終了です。
バックアップの方法をご紹介しましたが、いかがでしたか。
作業は難しくないので、ぜひ行っておきましょう。
バックアップは、あなたの財産となるブログを守るため、欠かすことの出来ない作業です。
バックアップを行うことで、安心してブログを運営することができるようになります。

